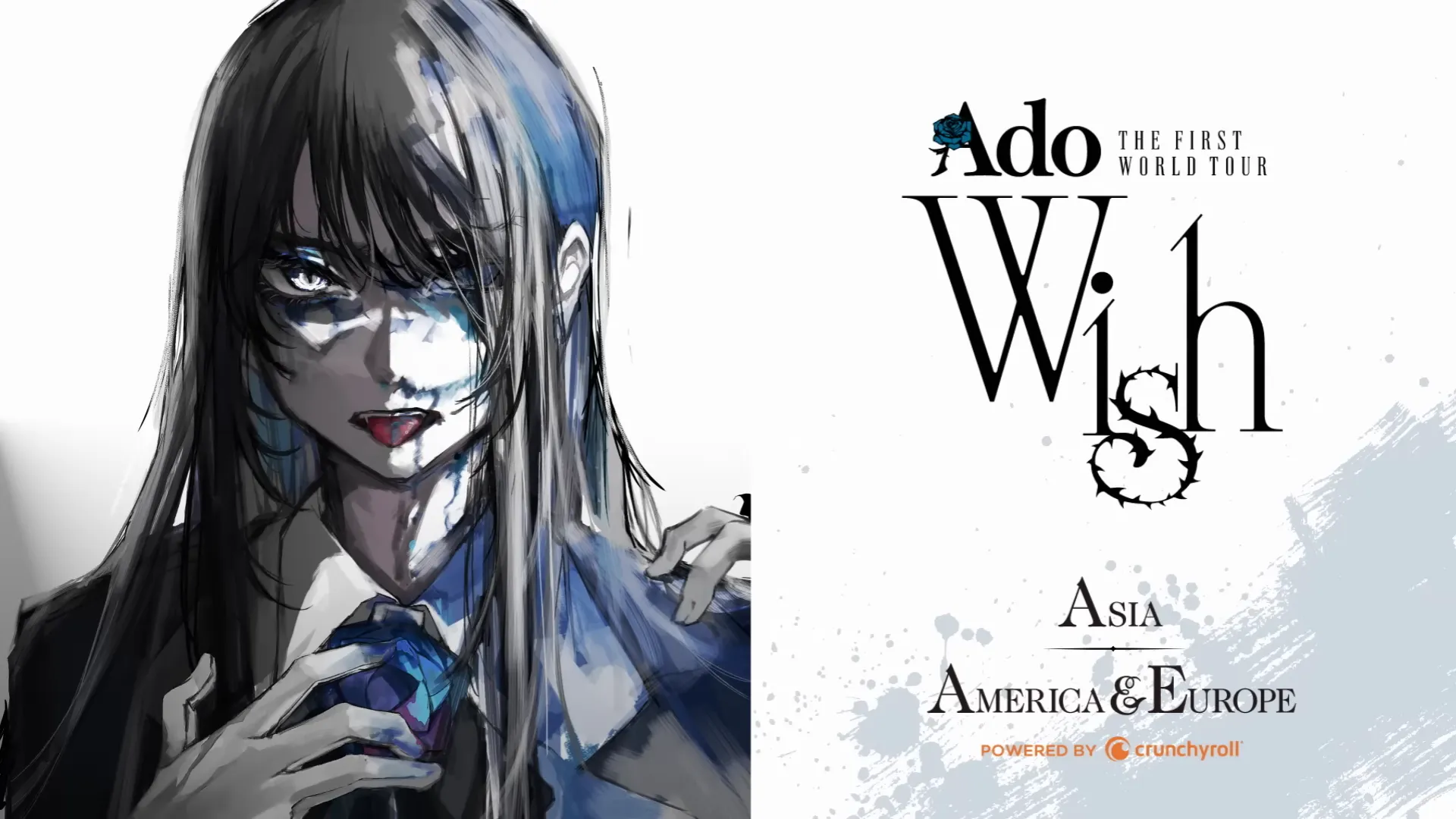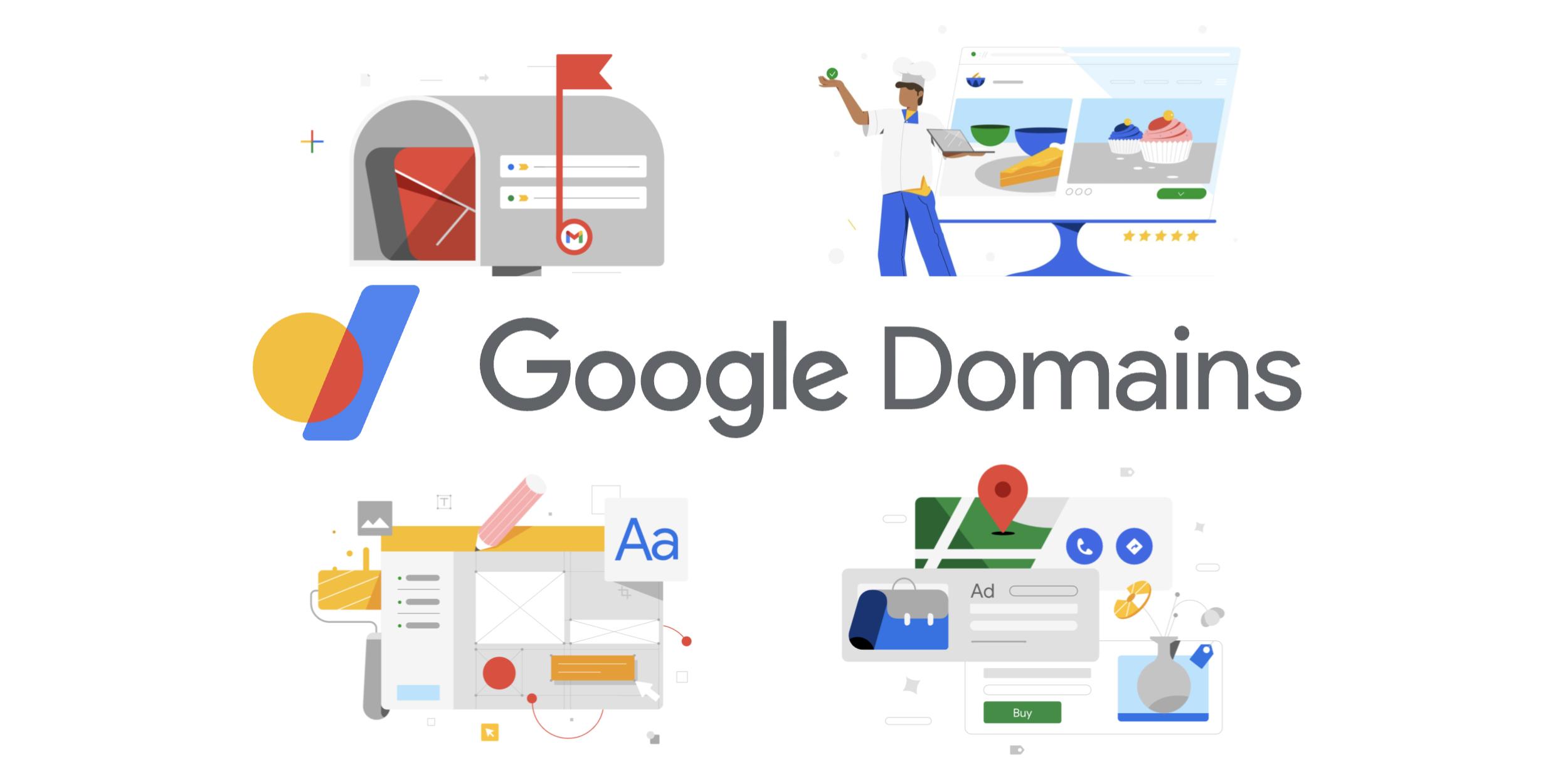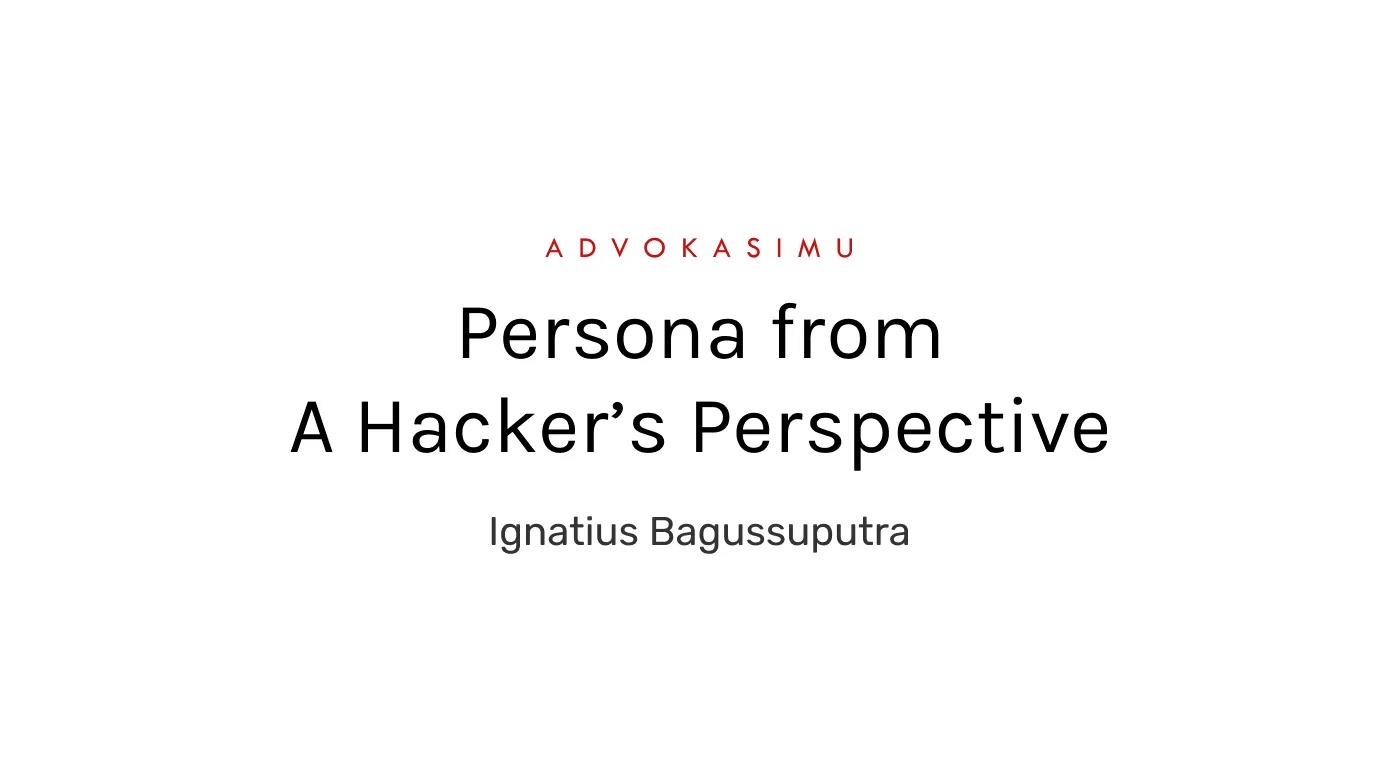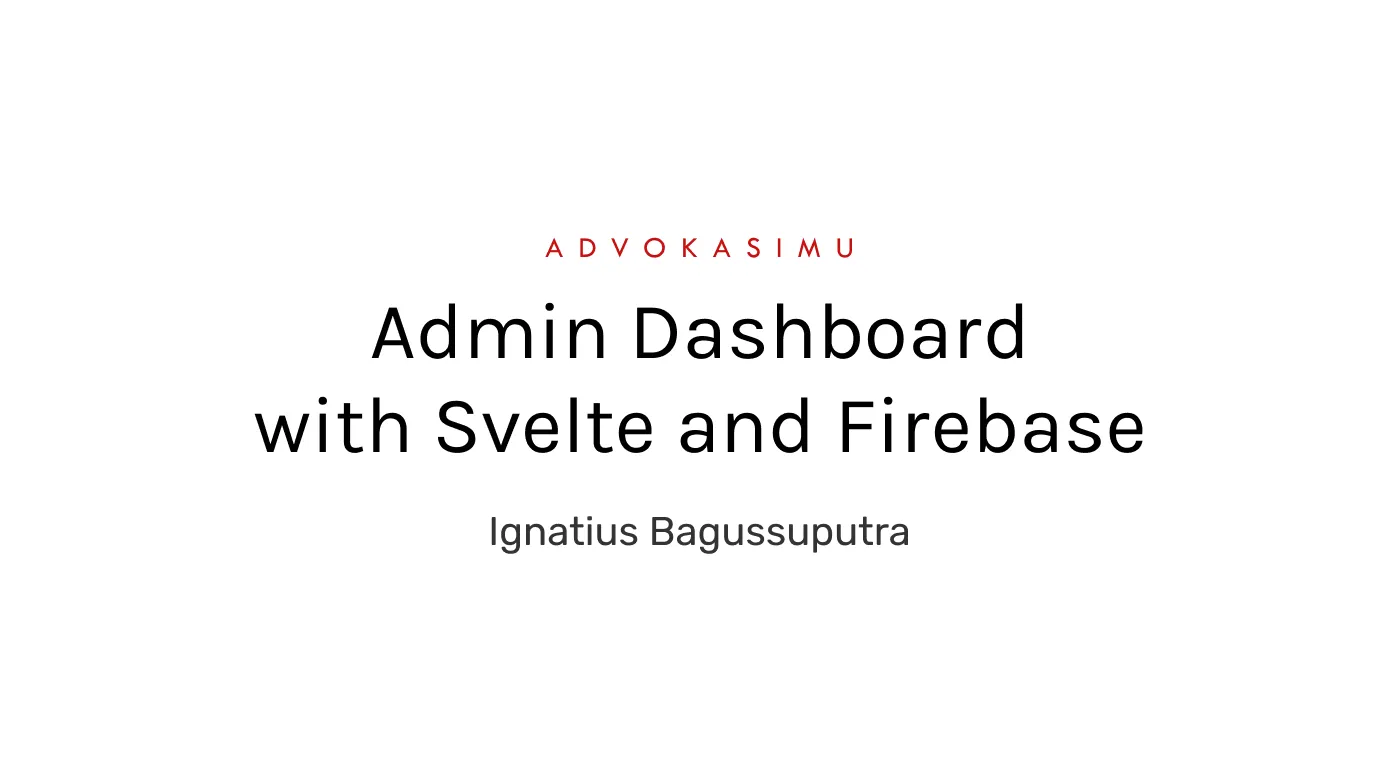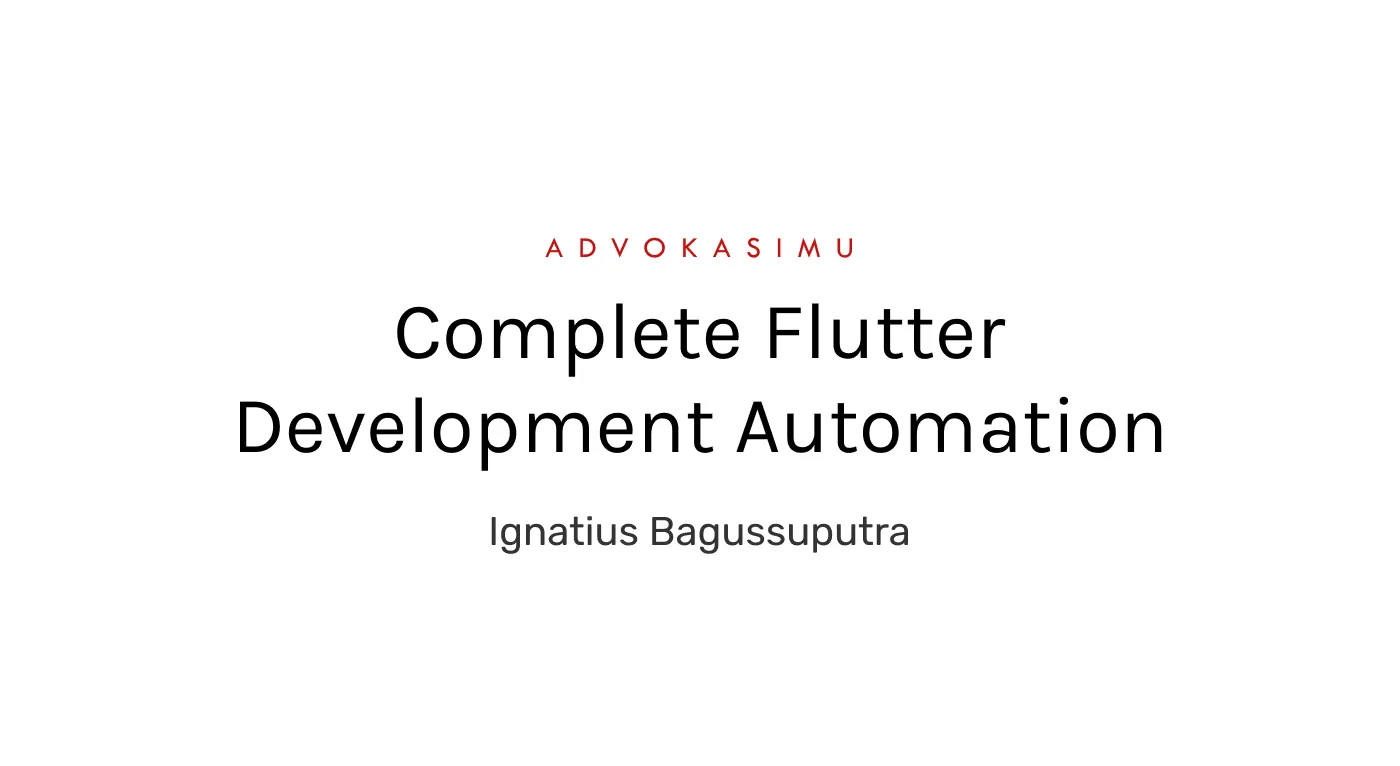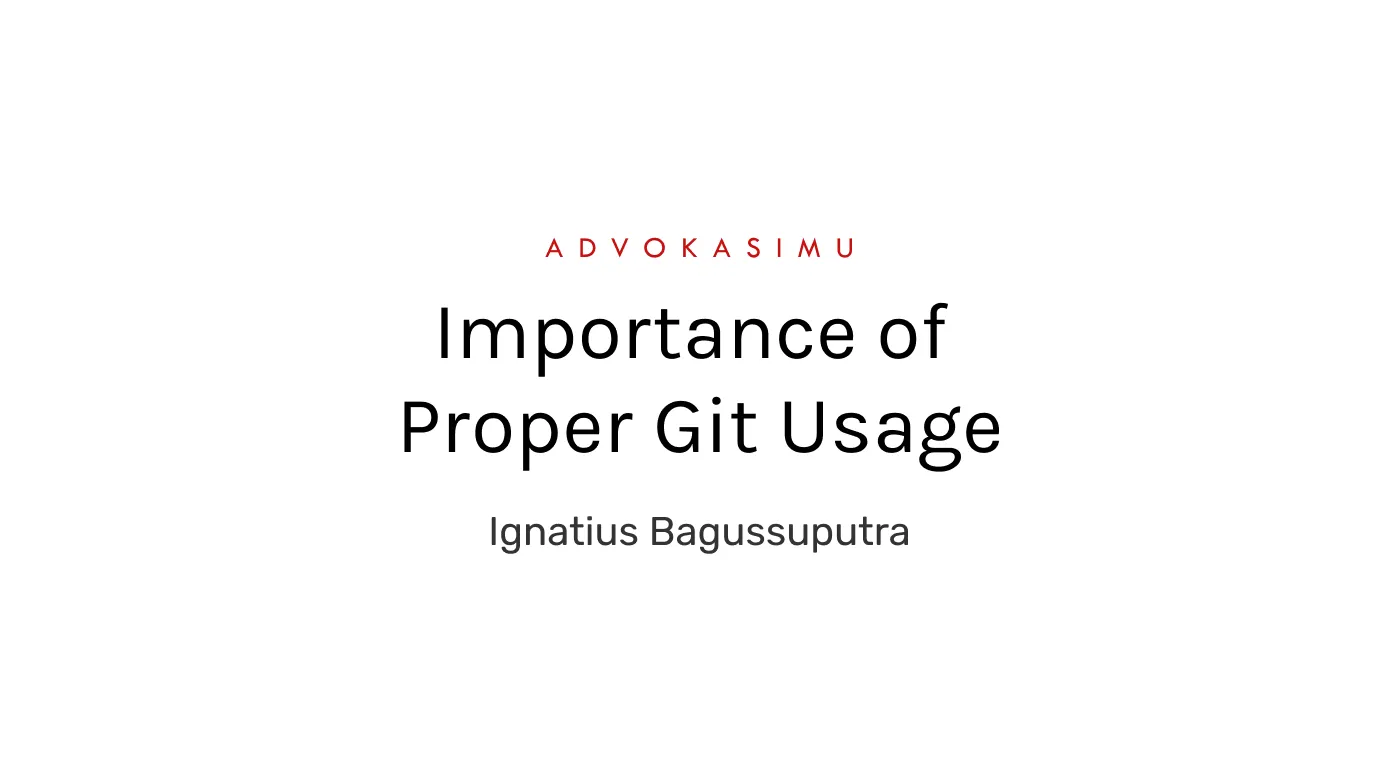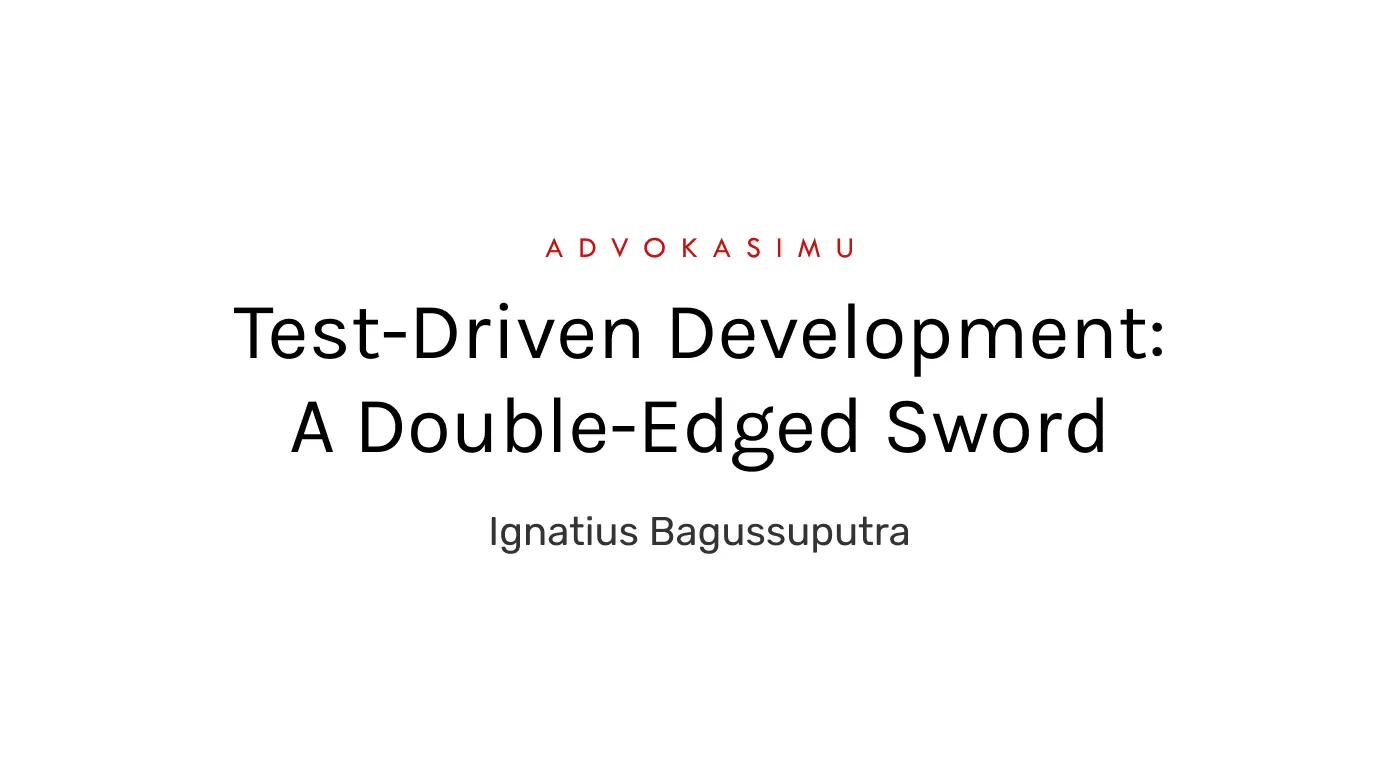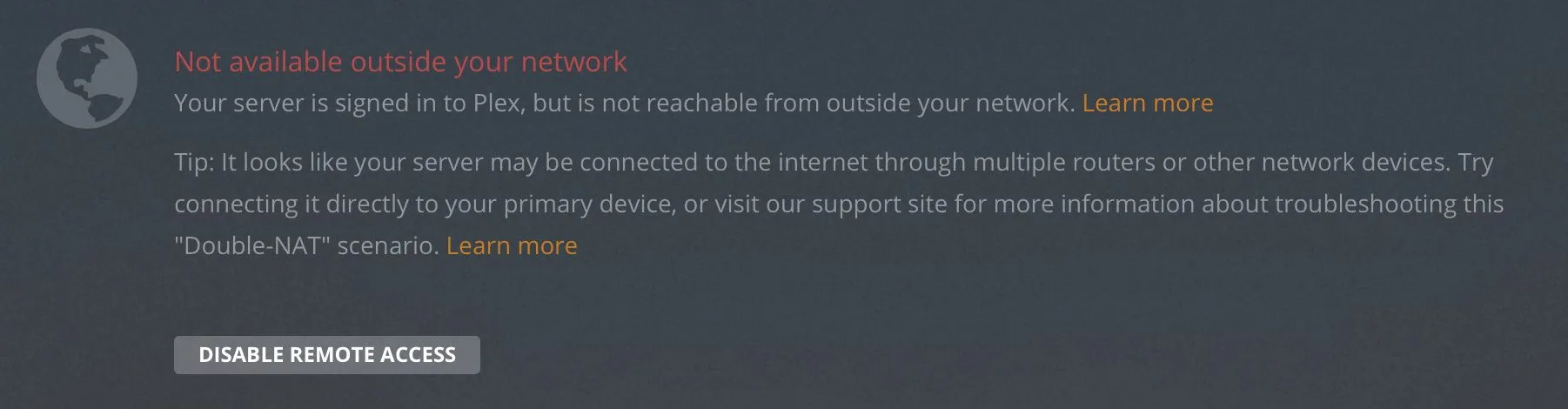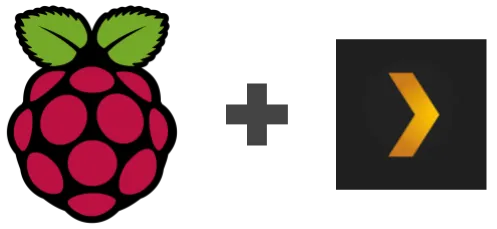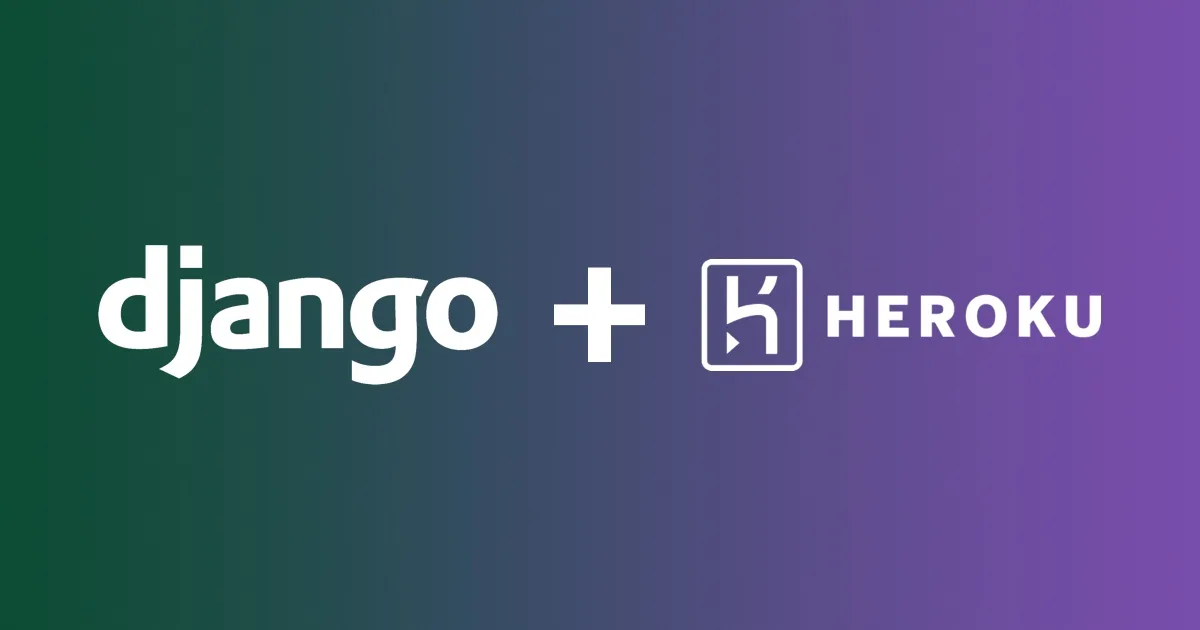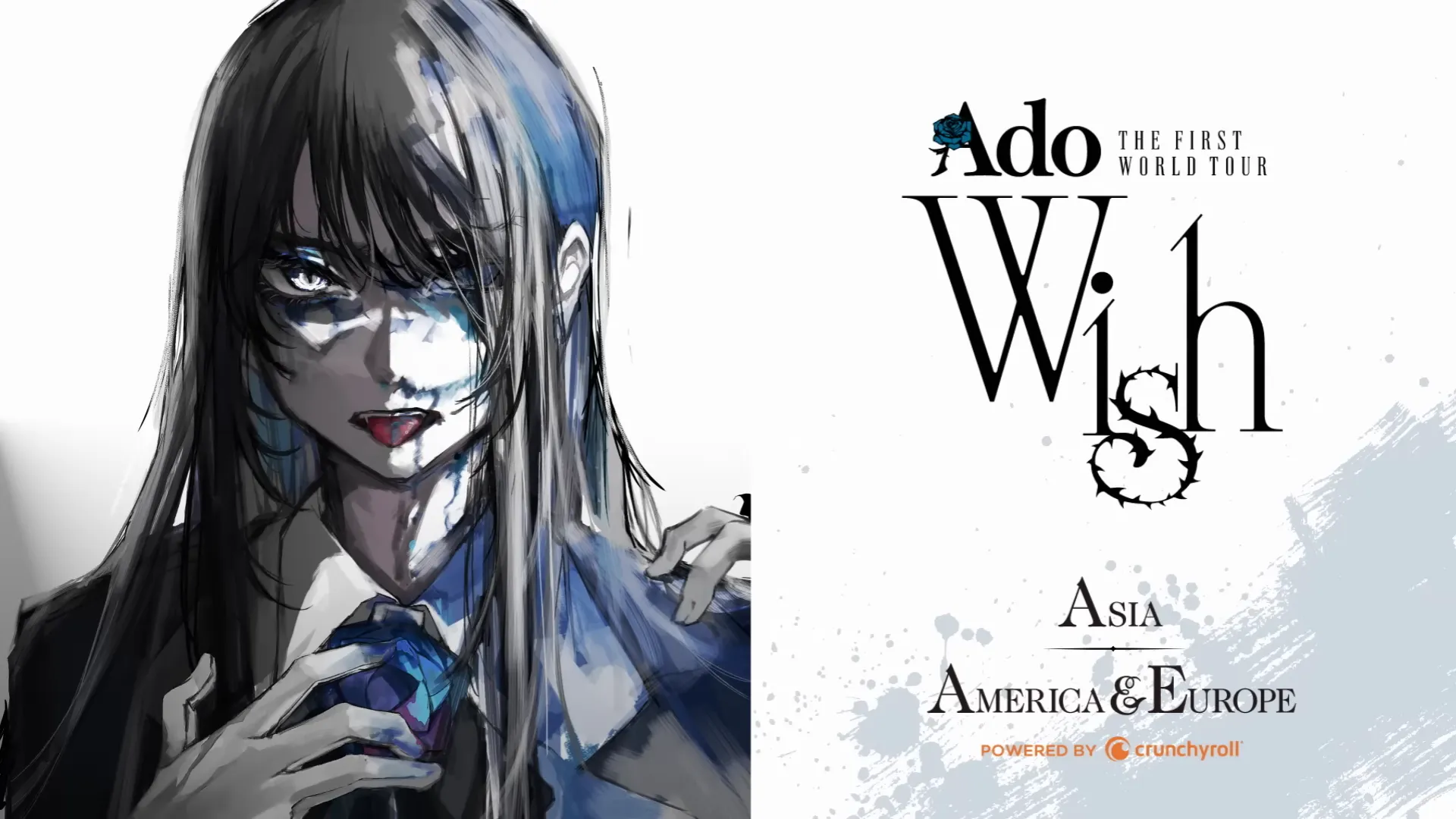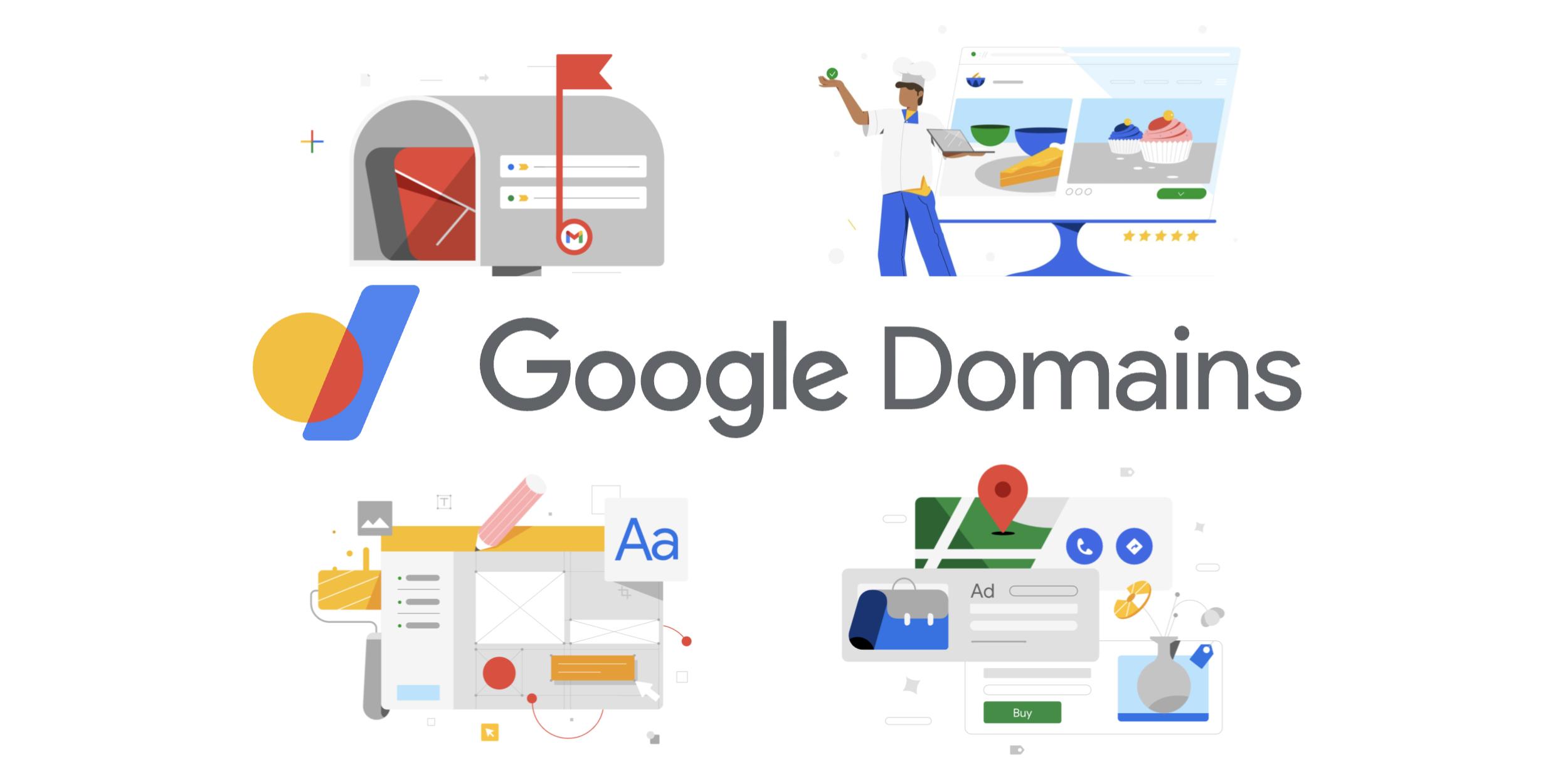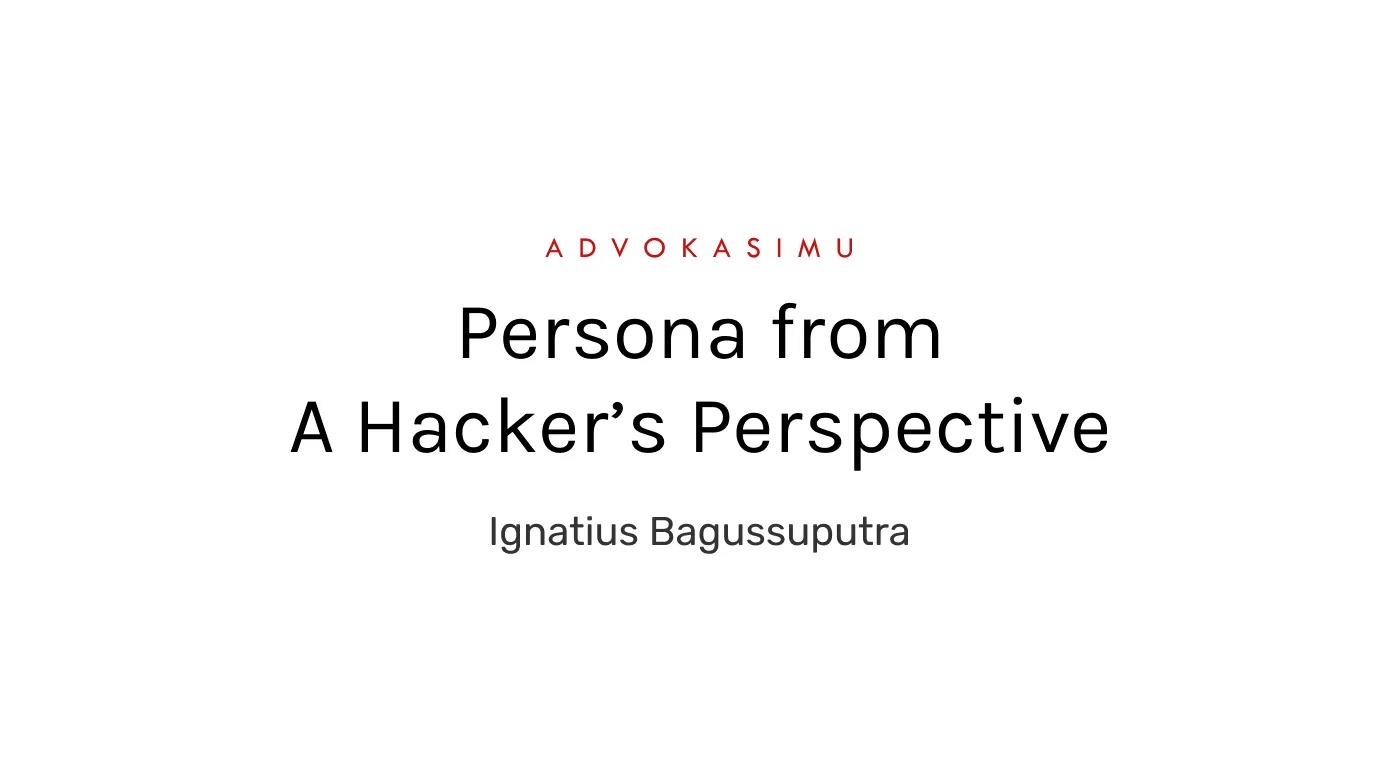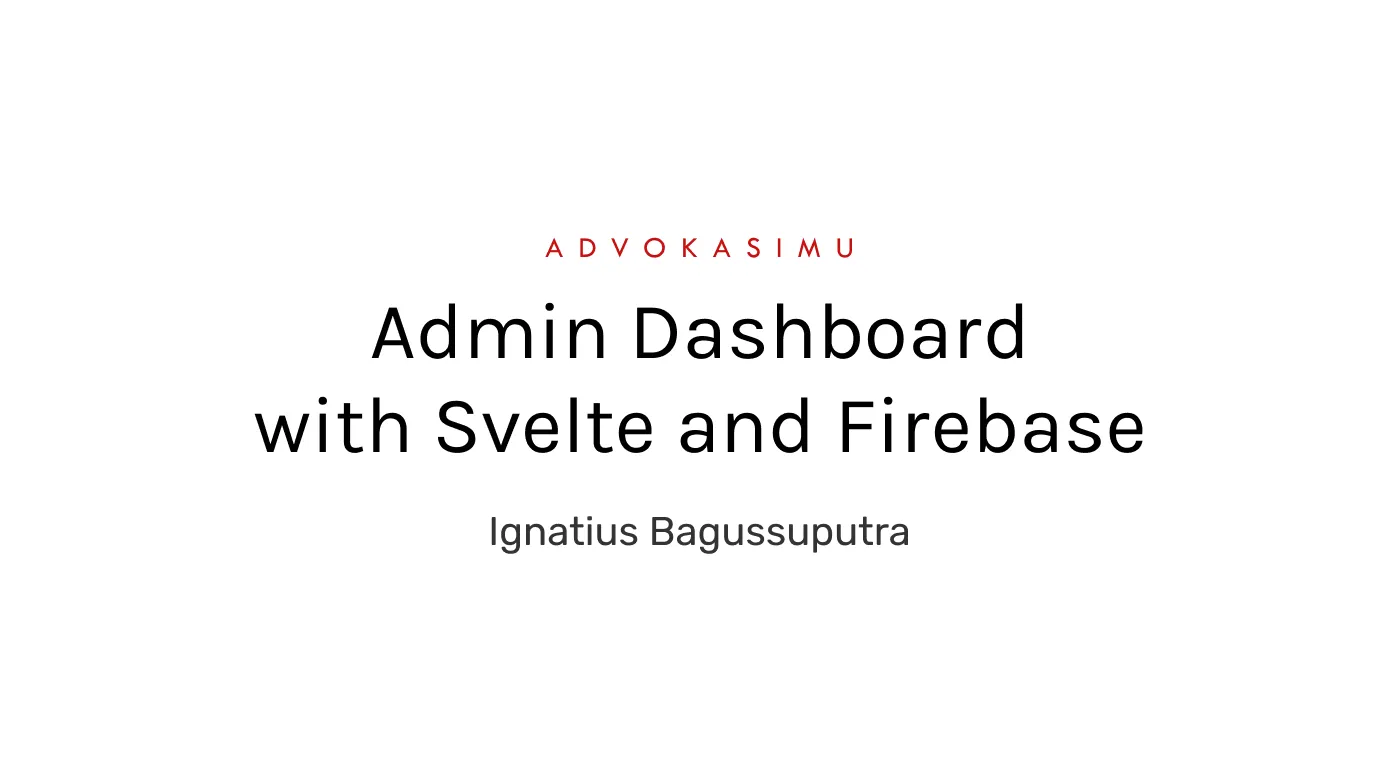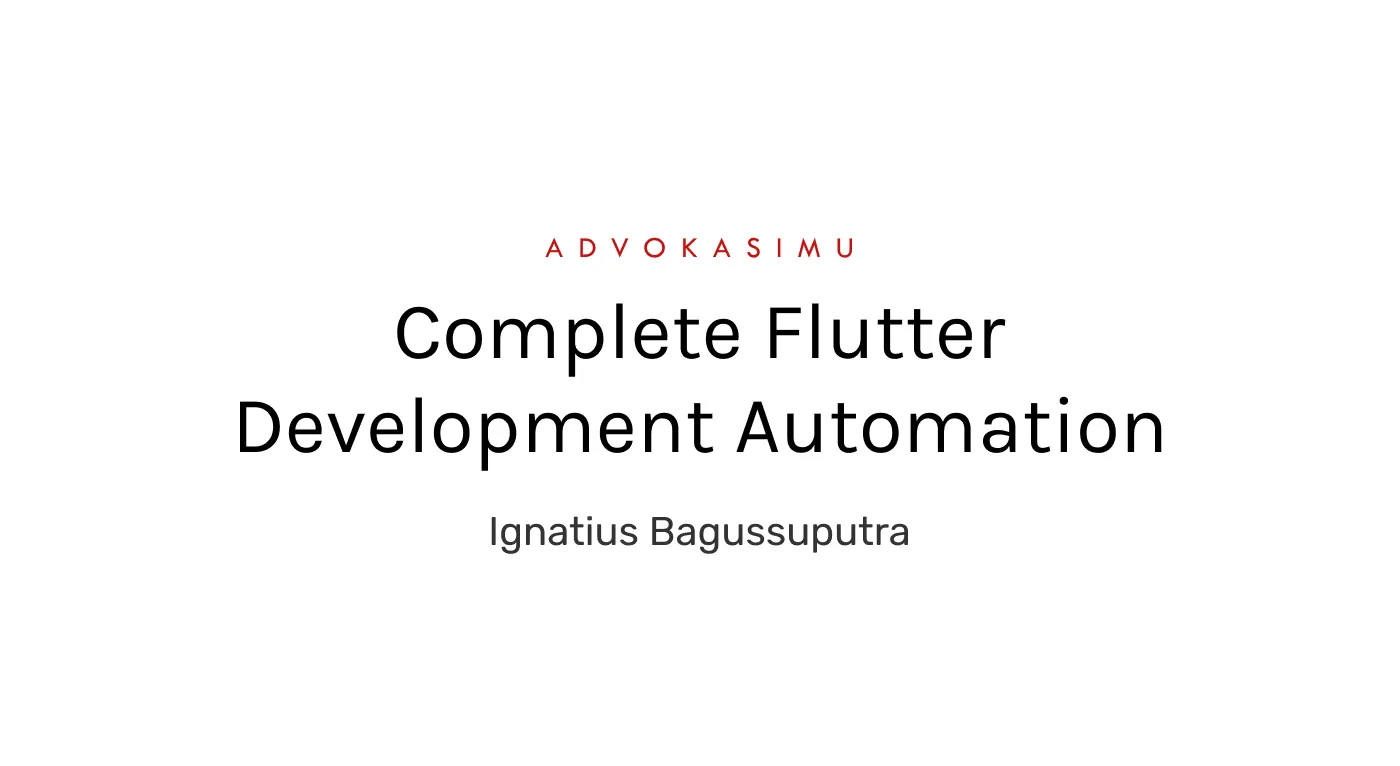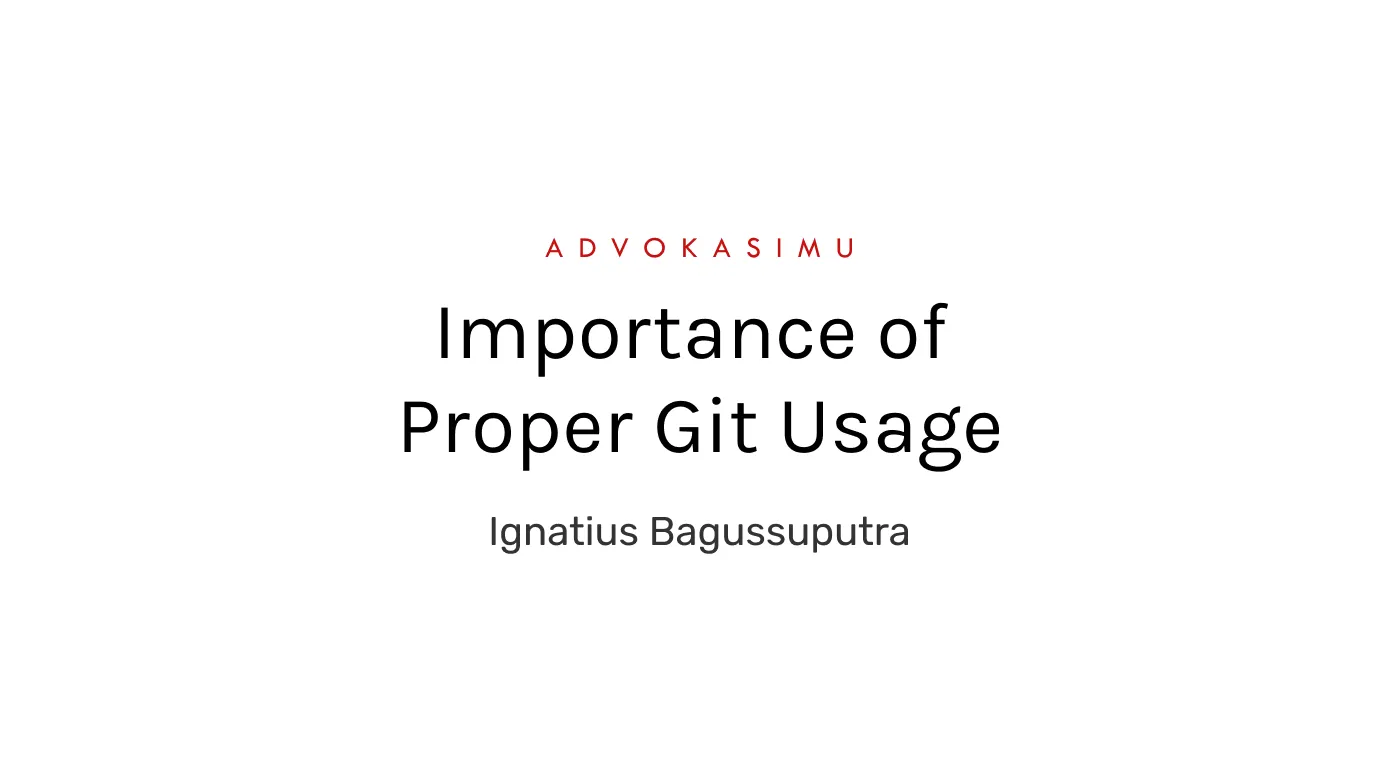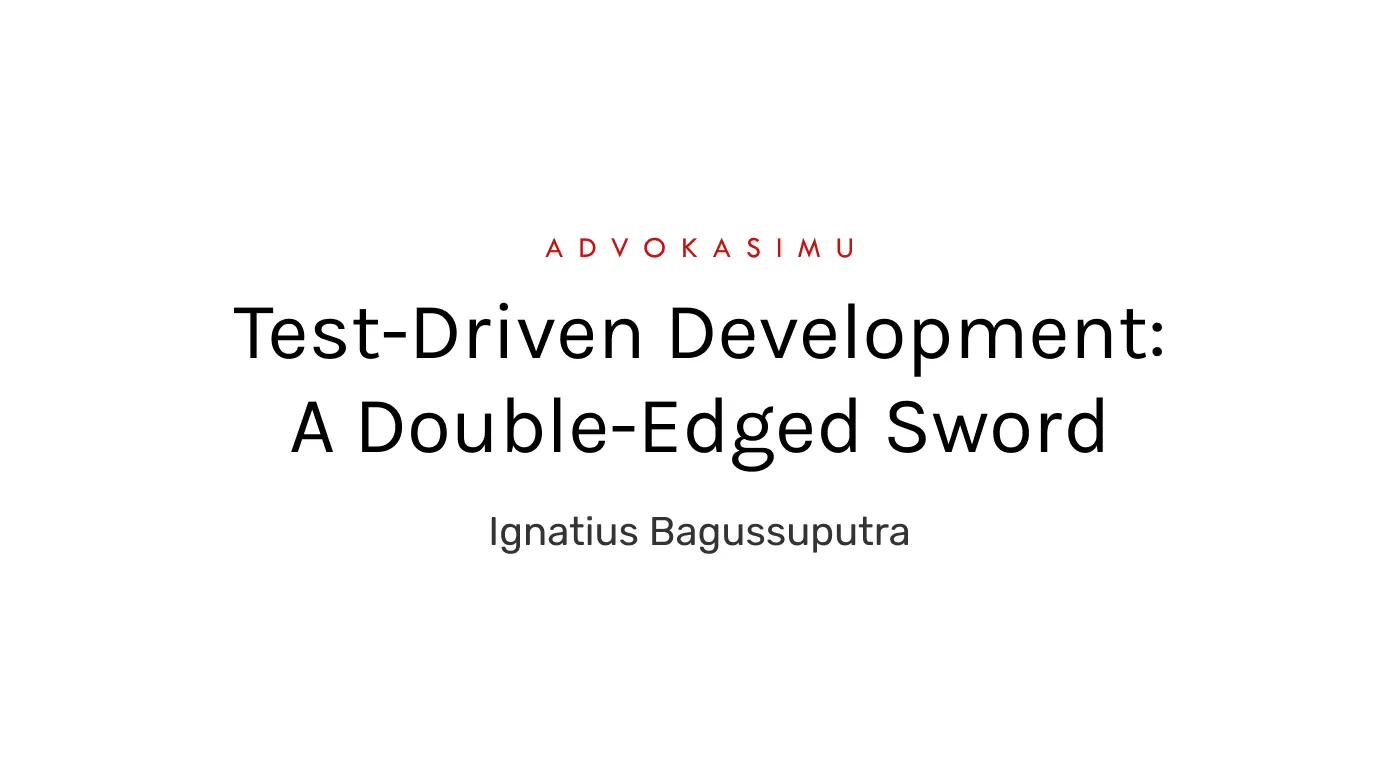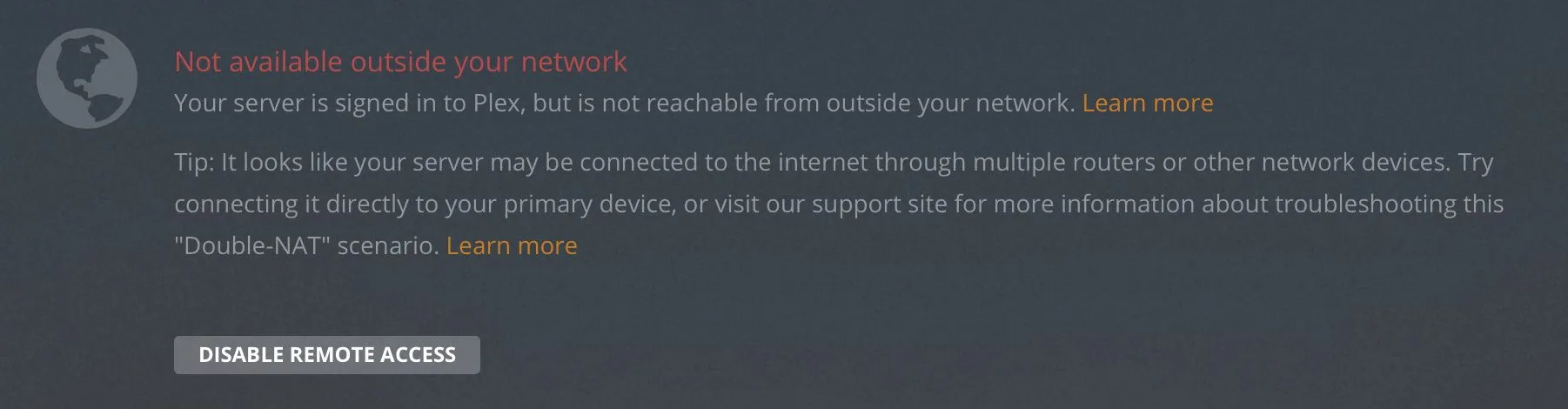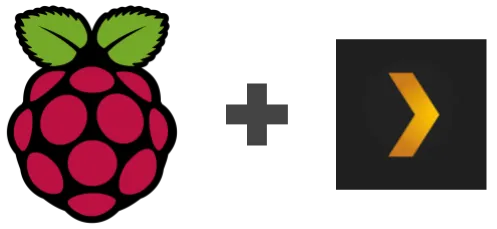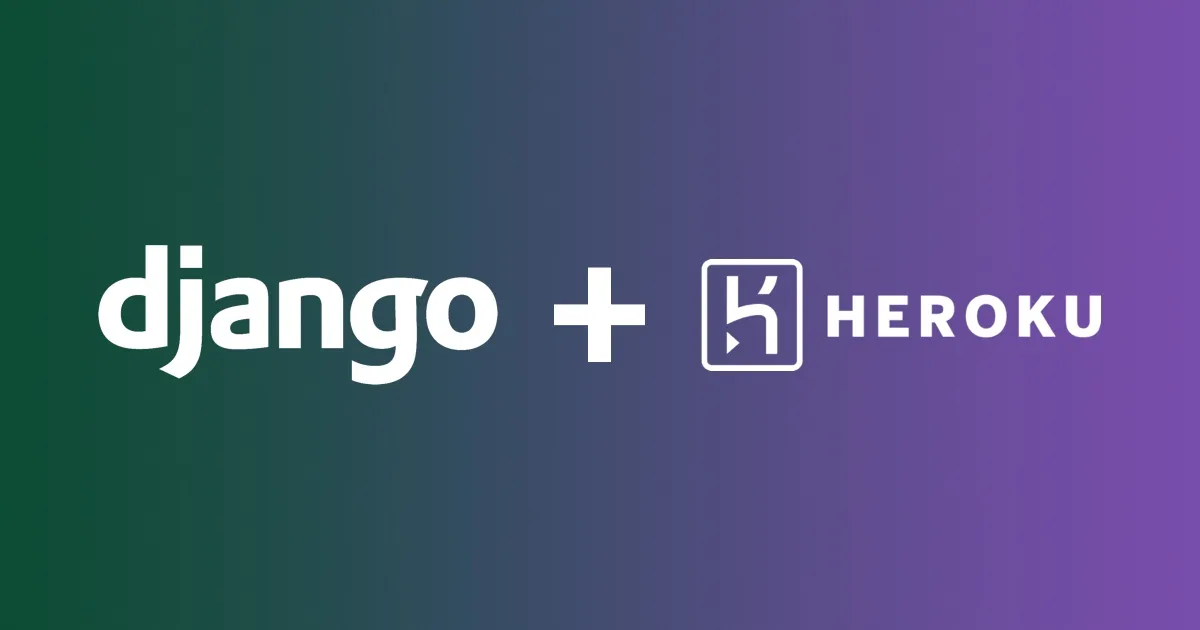scattered reflections
thoughts in motion.
![Leave Me Alone]()
on solitude, privacy, and the exhaustion of living in a world that refuses to let us be alone. ![Core Supplements]()
a personal log of my research and experience with vitamin D, magnesium, and other essential supplements; not medical advice. ![On Hate]()
defining hate as an active and corrosive process. ![Losing the Questions]()
learning to see life not as a problem to be solved, but a reality to be experienced by letting go of the search. ![Opting Out of the Algorithm]()
Opting Out of the Algorithm on asociality and the irony of social networks that treat their users as commodities rather than individuals. ![Digital Garden]()
on tending a garden as a way of cultivating knowledge and ideas over time, a digital space that grows into a kind of second brain. ![An Outsider Inside Myself]()
An Outsider Inside Myself the strange feeling of living my own life, yet remembering it as if i were watching someone else’s. ![The Virtue of Simplicity]()
complexity is rewarded for its noise, while simplicity is taken for granted. ![A Discipline of Subtraction]()
A Discipline of Subtraction perfection is achieved when there is nothing left to take away. ![Crafting a Minimal SVG-to-Favicon Generator]()
Crafting a Minimal SVG-to-Favicon Generator a technical dive into the process of building a self-contained favicon generator ![A Terrible Time to Be a Writer]()
A Terrible Time to Be a Writer an effort to try and write something that feels real and honest ![Quarter-Life Renaissance]()
reframing the ‘quarter-life crisis’ as an intellectual rebirth focused on craft over career. 
The Dream Laptop for Productivity and Portability My best dream laptop for working while traveling 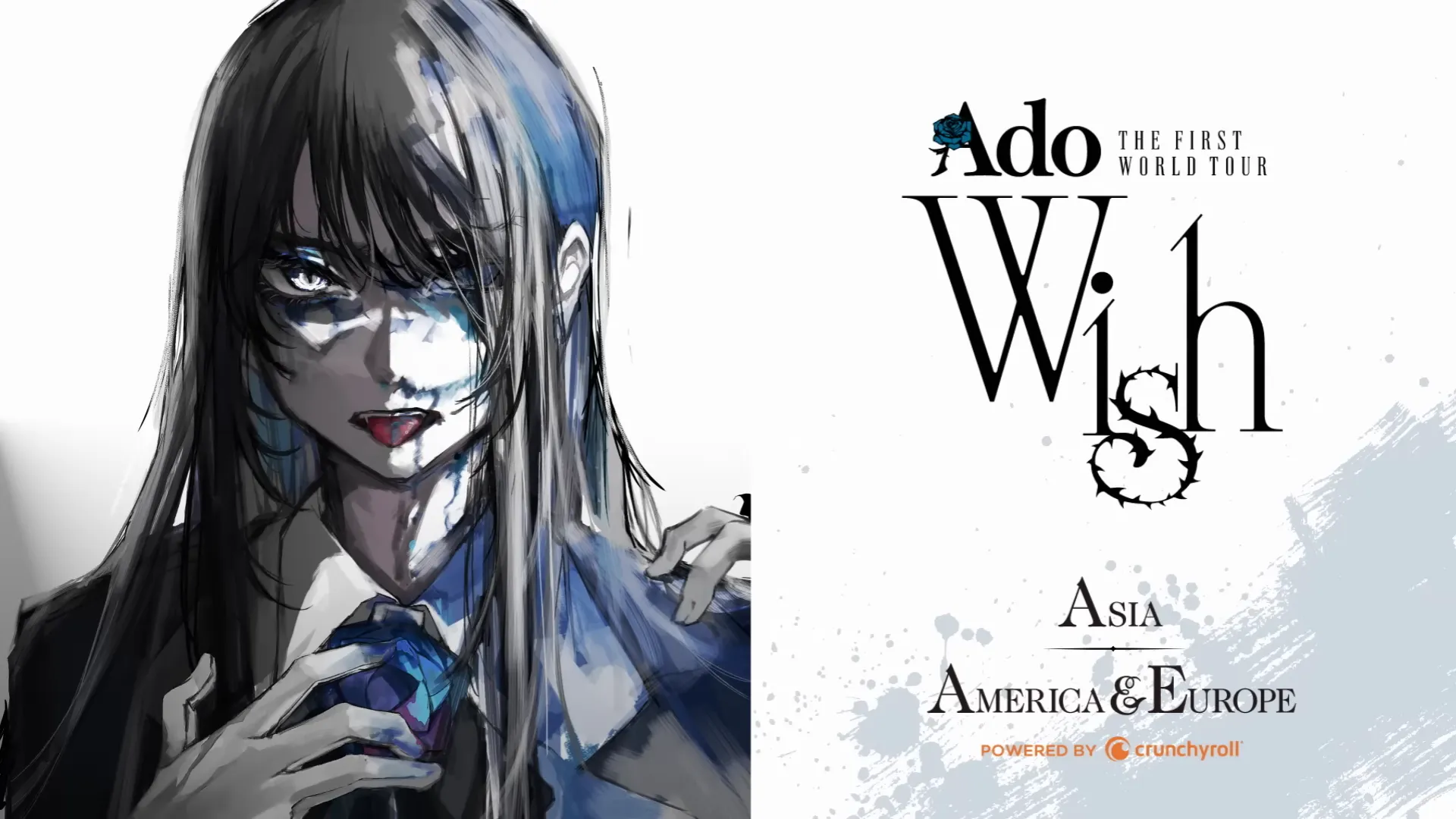
Open Letter of Admiration to Ado Thoughts after the Wish concert on the 27th of February in Jakarta ![Git LFS Crash Course]()
A quick introduction to the basics of Git LFS ![ARIA: aria-label vs. title attribute]()
ARIA: aria-label vs. title attribute What’s the difference, and which one should you use? ![Strength From Within]()
24K gold is valued for its purity, but its strength comes from alloys. similarly, our character is forged not from perfection, but from our flaws and experiences. 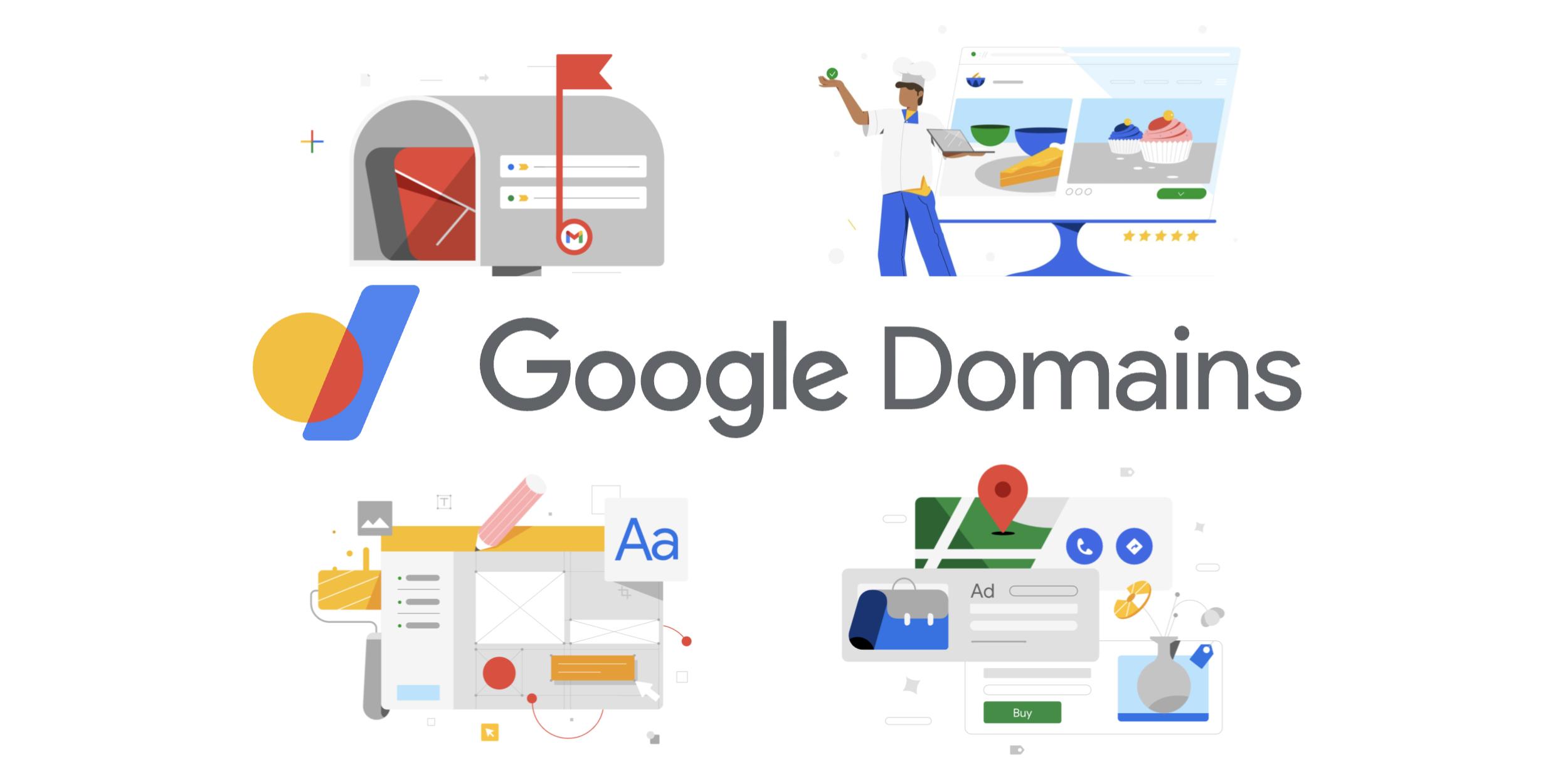
RIP Google Domains - Exploring New Digital Homes for Our Domains In the wake of Alphabet shutting down Google Domains, many of us are looking for alternatives to move our domains to, especially for our dev domains ![A Serendipitous Stroke of Events]()
A Serendipitous Stroke of Events What a delightful year it has been ![Prologue to the Beginning of the End]()
Prologue to the Beginning of the End how the end of a chapter built on external requirements became the prologue to one built on an internal compass. ![Scheduling a Routine - a Disciplinary Process]()
Scheduling a Routine - a Disciplinary Process A take on a disciplinary start at life and in general ![CSS Framework Is Wasteful]()
CSS Framework Is Wasteful Do you really need a CSS framework? Here’s why I think I don’t ![Mental Exhaustion Is No Joke]()
Mental Exhaustion Is No Joke This is probably the lowest point in my life, so far. I managed to survive and get back but at what cost? ![One-Hundredth of a Light-Year Away]()
One-Hundredth of a Light-Year Away setting a personal pace in a vast universe and acknowledging the gravitational forces that define my orbit. ![RIP Sapper - Svelte Is Moving to Snowpack]()
RIP Sapper - Svelte Is Moving to Snowpack It’s been a fun ride using Sapper but all good things must come to an end. Svelte is moving to Snowpack and ditching bundlers 
Learn why you should care about your cookies and how you can protect by securing it ![Semantic Commit Message]()
a practical guide to writing semantic commits ![Shallow Water Blackout]()
What is it and why is it important for you to know this ![What Is JWT and Do You Really Need It?]()
What Is JWT and Do You Really Need It? What is a JSON Web Token and do you really need it for your app. ![Utilize Modern DevTools]()
Utilize modern developer tools like formatter and linters to make your life as a developer easier ![CORS Crash Course - Client or Server?]()
CORS Crash Course - Client or Server? A brief yet sufficient explanation for Cross-Origin Resource Sharing (CORS) 
How to Set up Sapper With cPanel Setup your Node app with cPanel hosting 
Configure Static Site Hosting with your Custom Domain Quickly setup your custom domain in just a couple of steps ![Secretlab TITAN Chair First Impression]()
Secretlab TITAN Chair First Impression first impressions of Secretlab TITAN series chair 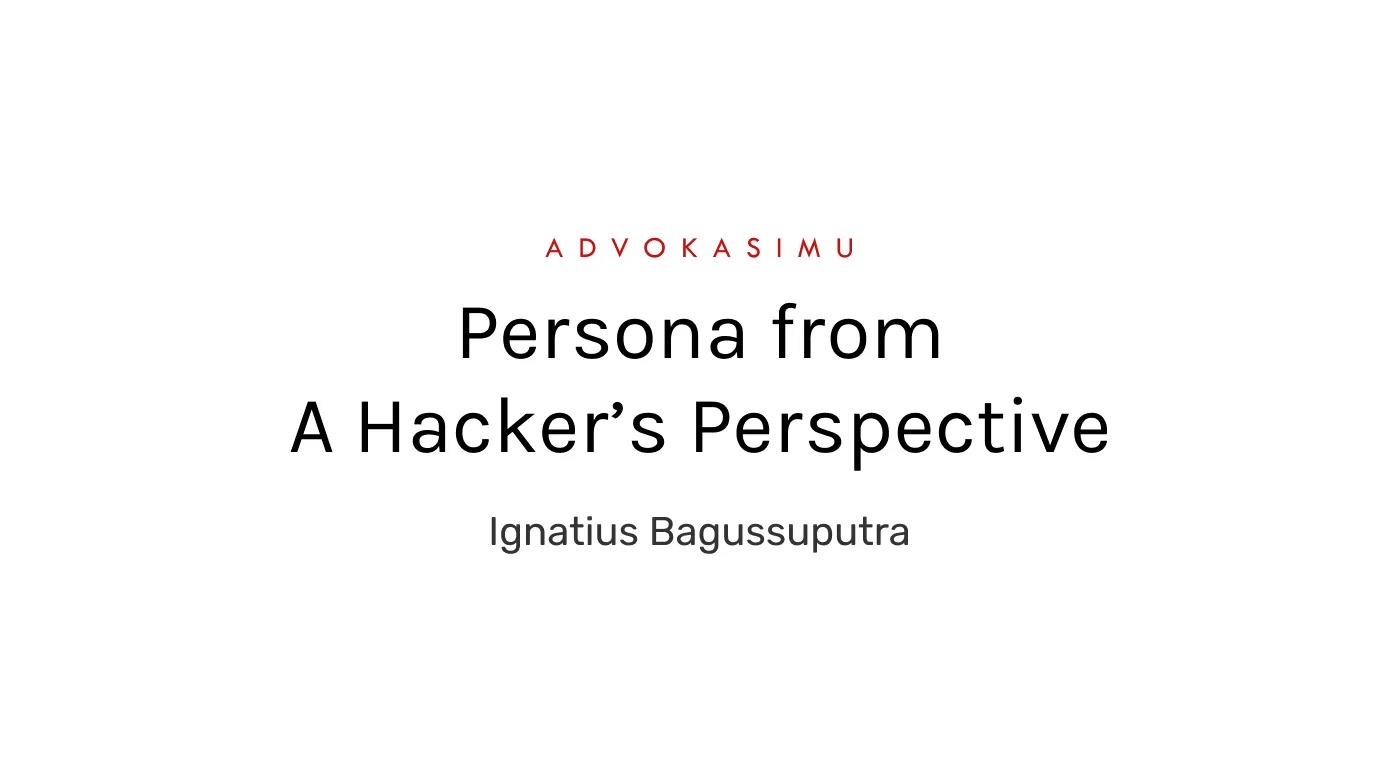
Persona from A Hacker’s Perspective Persona should be the first step to any development plan 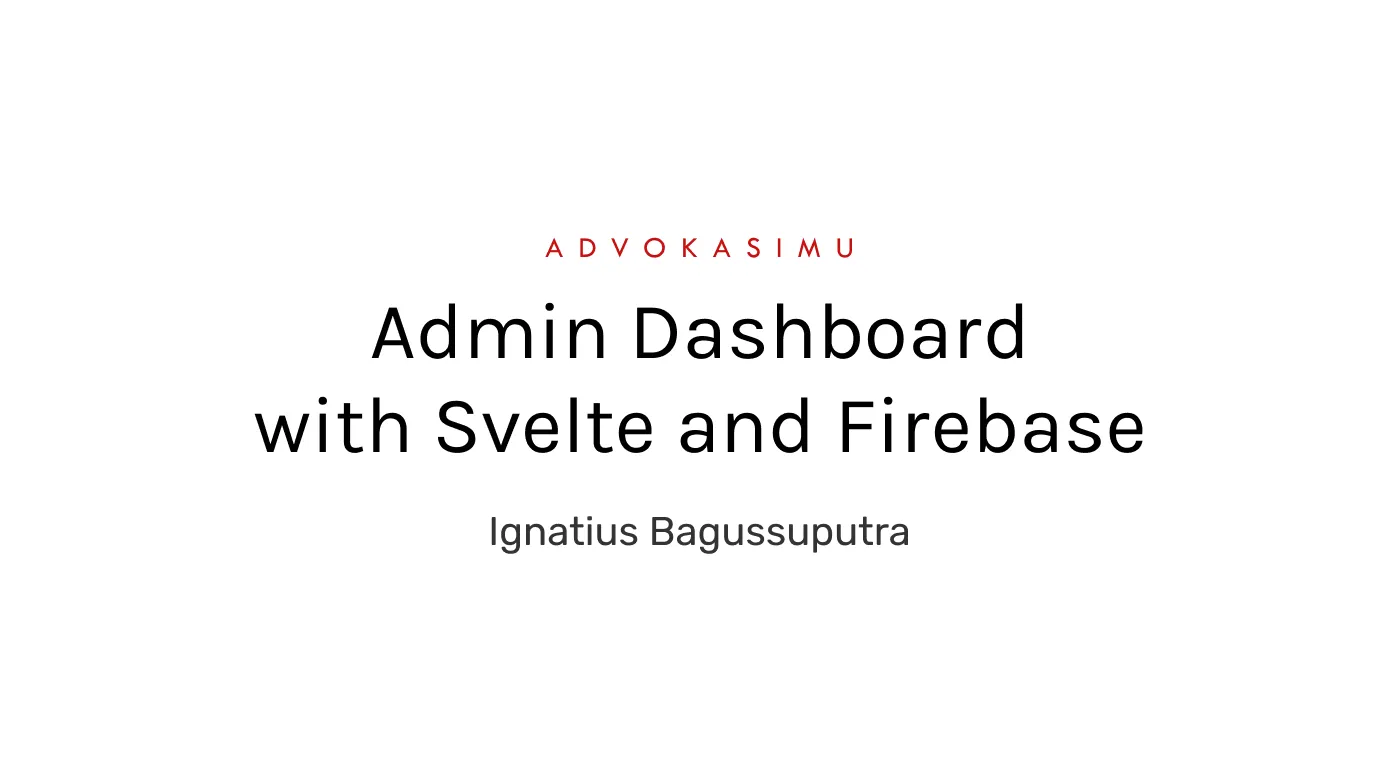
Admin Dashboard with Svelte and Firebase Creating a full-fledged admin dashboard in under 3 hours 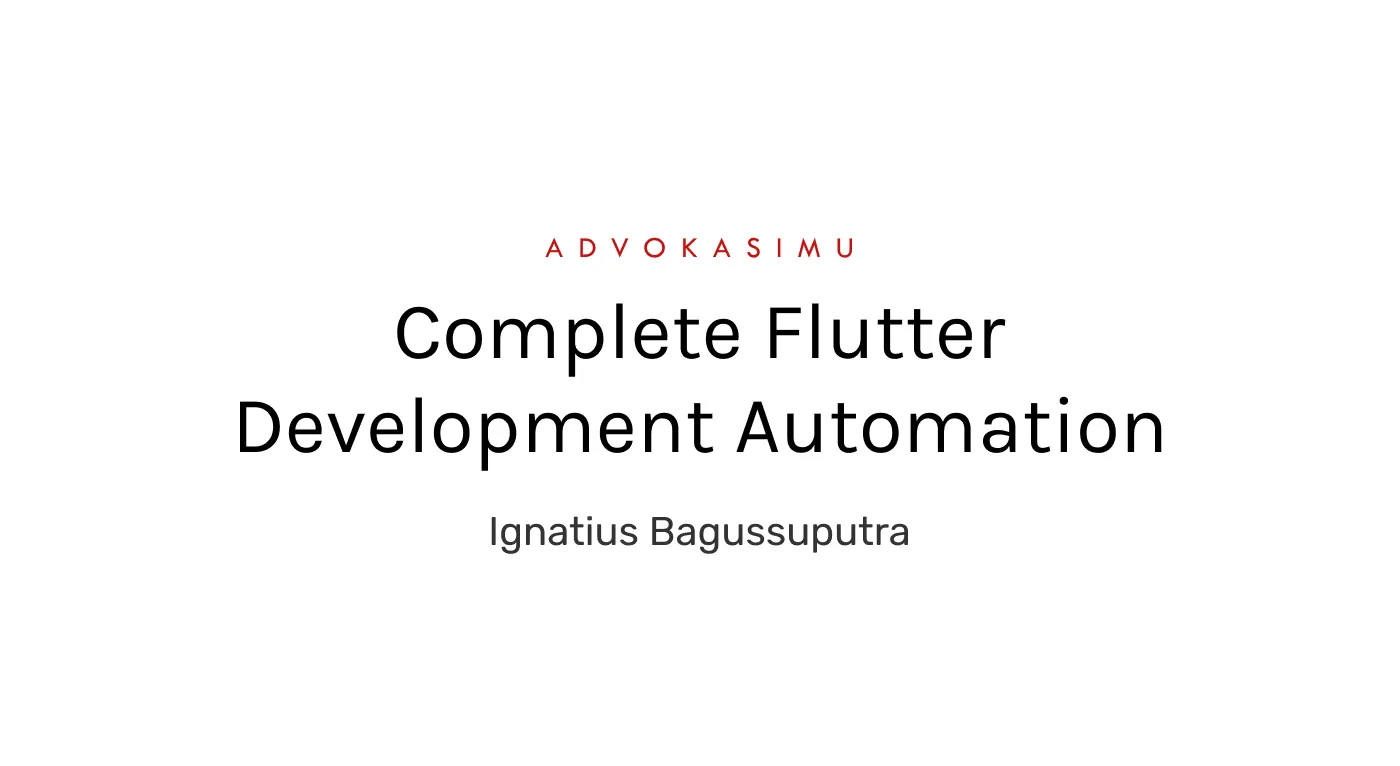
Complete Flutter Development Automation Check out how to automate your Flutter development workflow 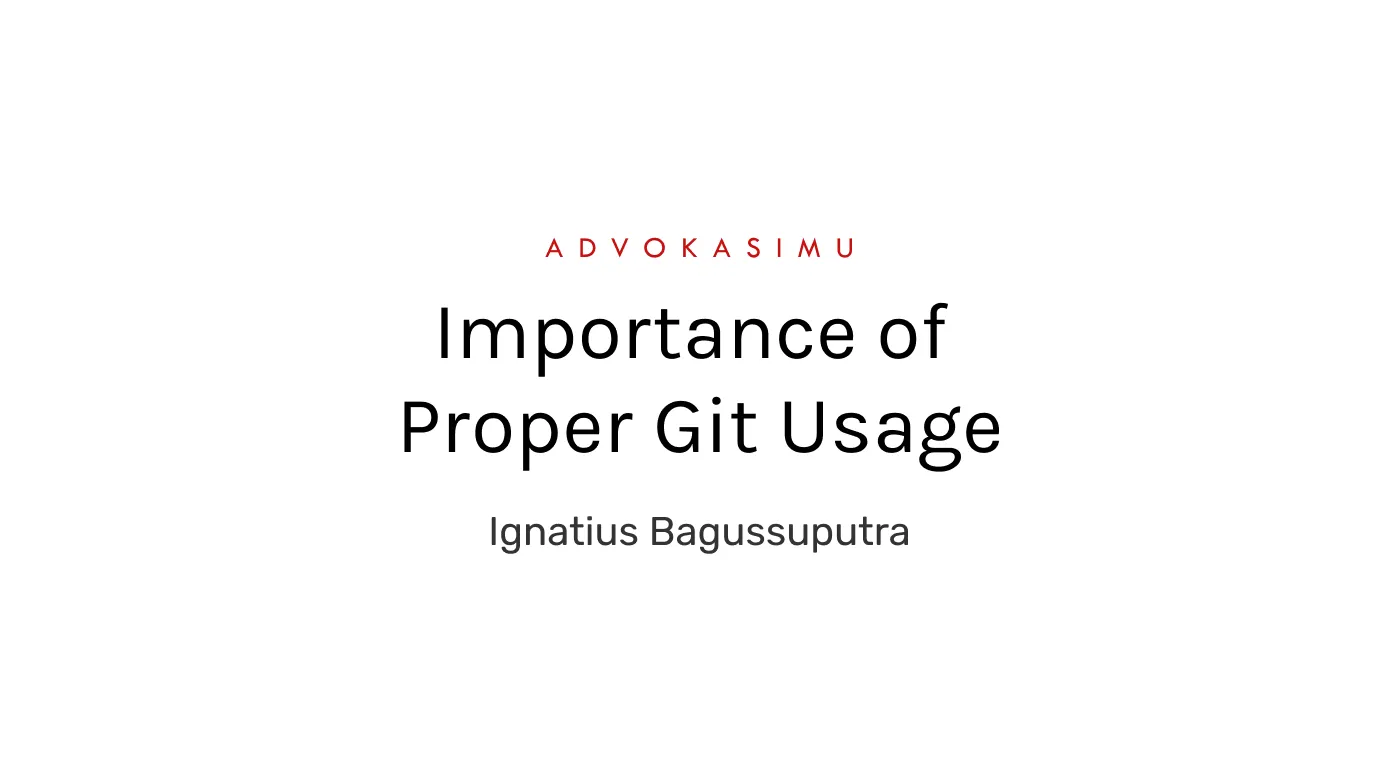
Importance of Proper Git Usage A good commit can come a long way in the future and it can significantly reduce debugging time with descriptive body 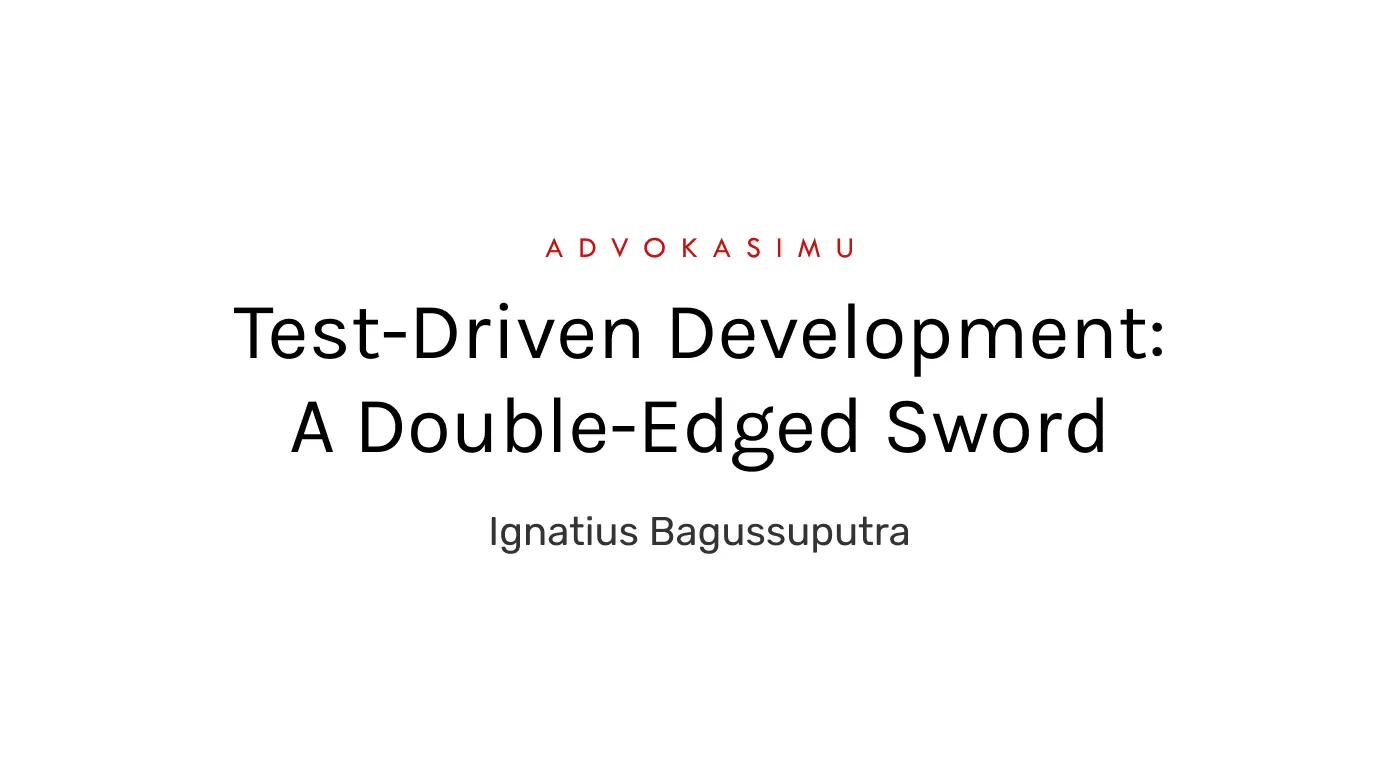
Test-Driven Development: A Double-Edged Sword Is TDD really worth the time to invest for a maintainable and clean codebase ![Block Internet Access for a Program]()
Block Internet Access for a Program block any program from accessing the internet in Windows using firewall rules. 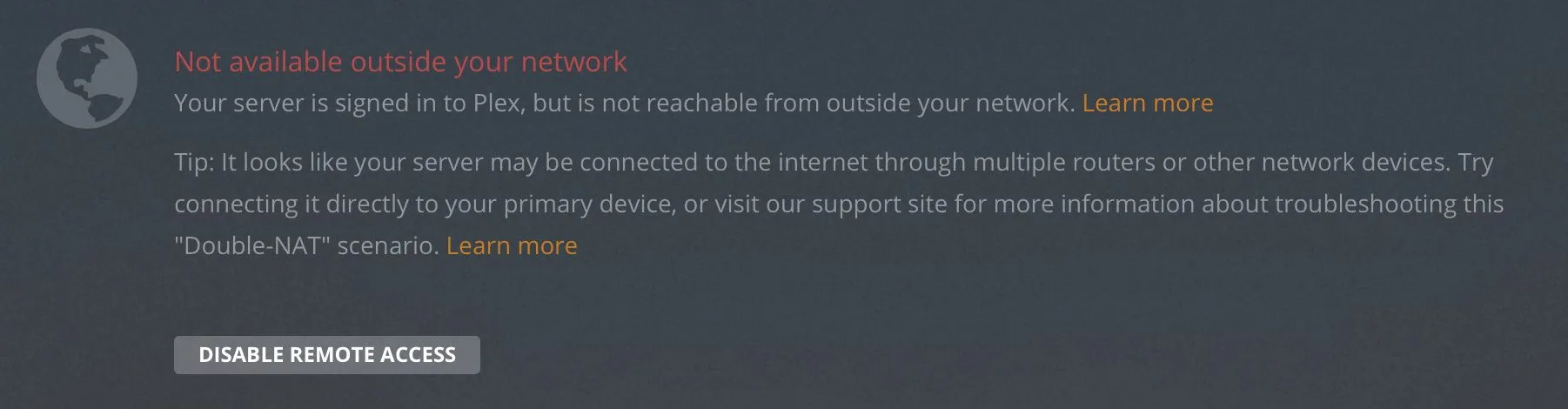
Fix Double-NAT on Your Network detect and fix Double-NAT issues that break remote access in apps like Plex, using traceroute, bridge mode, and port forwarding. ![Use an SD Card as Permanent Storage in Windows]()
Use an SD Card as Permanent Storage in Windows mount an SD card in Windows as permanent storage. ![Get the Latest Windows Update Now]()
Get the Latest Windows Update Now ways to install the latest Windows updates immediately. 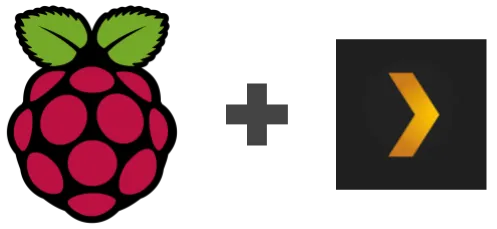
Set Up Plex Media Server on Raspberry Pi set up a Plex media server on Raspberry Pi for home streaming. 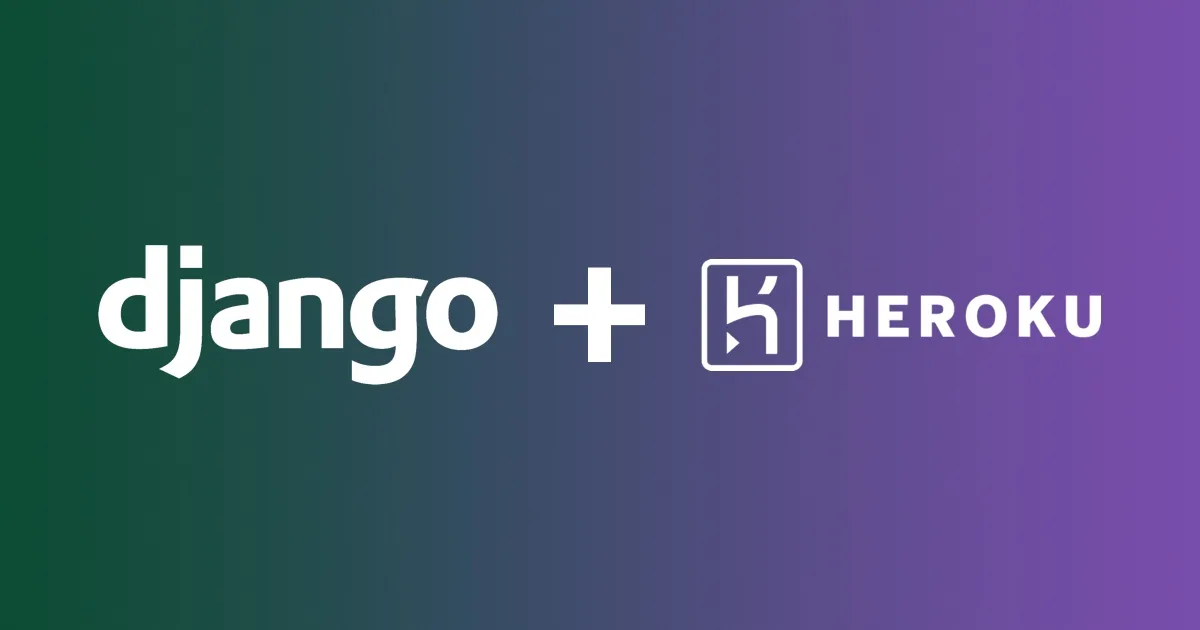
Django Setup with GitLab and Heroku create a Django app with GitLab CI/CD and deploy automatically to Heroku.